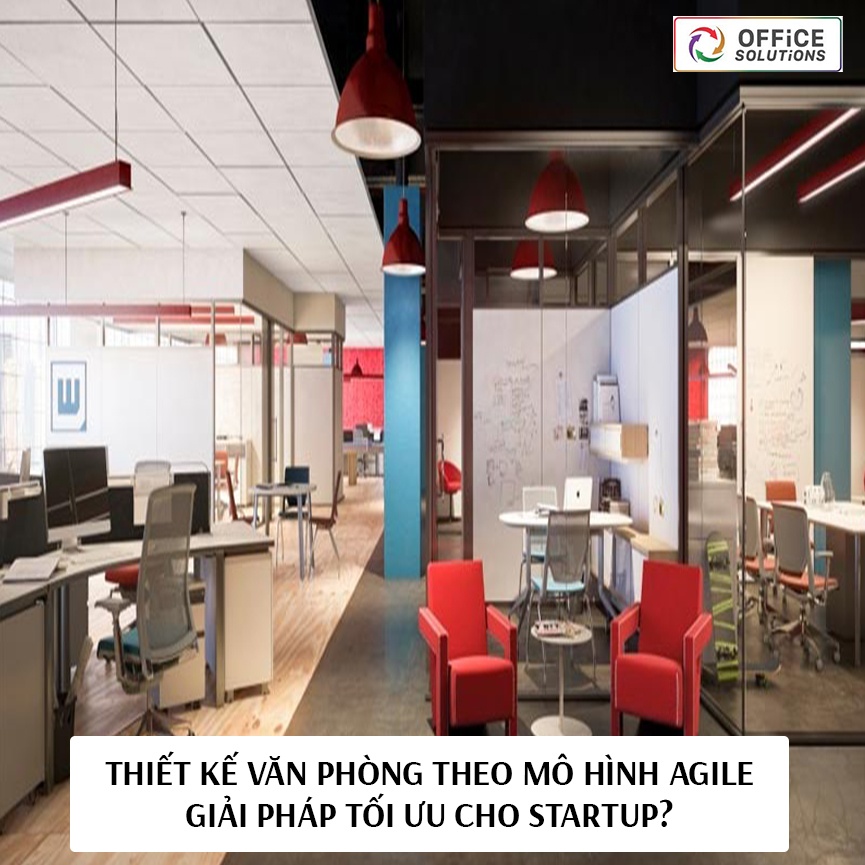3 cách đơn giản giúp bạn kiểm tra sức khỏe định kỳ của ổ cứng
20.06.2022

Ổ cứng là nơi lưu trữ dữ liệu và chứa hệ điều hành. Bộ phận này rất quan trọng trong phần cứng máy tính. Để đảm bảo mọi thứ luôn hoạt động trơn tru, bạn cần phải thường xuyên kiểm tra tình trạng hiện tại của nó. Vì thế, trong bài viết này, Office Solutions sẽ chia sẻ những cách đơn giản. Giúp bạn tự kiểm tra, đánh giá chính xác sức khỏe của ổ cứng mà không cần mang đến các trung tâm bảo hành, sửa chữa.
Tối ưu hóa và chống phân mảnh trong Windows 10
Mặc dù, hiện nay những ổ cứng SSD đã dần lên ngôi. Nhưng các ổ cứng SATA truyền thống vẫn rất phổ biến. Bởi so với ổ SSD, thì nó có chi phí tốt hơn để lưu trữ những hình ảnh, video và các loại file không quá nặng.
Nếu bạn cảm thấy ổ cứng của mình bị chậm thì bạn nên kiểm tra xem nó bị phân mảnh thế nào. Bạn có thể sử dụng công cụ chống phân mảnh được tích hợp trong Window 10.
Trên thanh menu Start, nhập defrag. Rồi truy cập vào Defragment and Optimise Drives. Sau đó chọn ổ và nhấp vào Analyse. Nếu phát hiện việc phân mảnh, hãy nhấp vào Optimise (trước đây được gọi là Defrag) cho ổ đó.
Đối với ổ SSD thì không bao giờ cần chống phân mảnh. Nhưng đôi khi chúng cần được tối ưu hóa. Bạn cũng có thể làm việc này trên công cụ chống phân mảnh.
Kiểm tra bằng phần mềm Hard Disk Sentinel
Hard Disk Sentinel (HDSentinel) là một trong những phần mềm kiểm tra sức khỏe ổ cứng phổ biến nhất hiện nay. Nó có hỗ trợ cho cả ổ HDD lẫn SSD.
Phần mềm này sẽ giúp bạn tìm kiếm, kiểm tra, chẩn đoán. Và kiêm luôn sửa chữa những vấn đề liên quan đến ổ cứng. Đồng thời, nó còn cung cấp một bản báo cáo và hiển thị tình trạng của các ổ. Cũng như, tích hợp một hệ thống đánh giá tình trạng ổ đĩa cứng hoàn chỉnh nhất để giúp bạn nhanh chóng phát hiện mọi vấn đề liên quan.
Ngoài ra, nó còn đo tốc độ truyền của ổ đĩa trong thời gian thực.
Kiểm tra bằng lệnh CMD
Nếu không muốn phải cài đặt bất cứ phần mềm nào, bạn hãy dùng cách này để kiểm tra sức khỏe ổ cứng. Kiểm tra bằng lệnh CMD cho phép người dùng truy vấn thông tin hệ thống với quyền quản trị cao nhất.
Bước 1: Nhấn tổ hợp phím Windows + R để mở cửa sổ Run. Tiếp theo, nhập vào từ khóa “cmd” rồi chọn OK.
Bước 2: Trong giao diện vừa hiện ra, nhập vào dòng lệnh “wmic” rồi Enter. Tiếp đó, nhập câu lệnh “diskdrive get status” và nhấn Enter.
Lúc này, hệ thống sẽ tiến hành kiểm tra tình trạng ổ cứng máy tính. Rồi sẽ hiển thị thông tin cho bạn biết. Nếu thấy dòng OK xuất hiện, nghĩa là ổ cứng đang hoạt động tốt. Còn nếu không, vậy thì ổ cứng bạn đang gặp vấn đề và cần được kiểm tra kỹ hơn để phát hiện lỗi.
Chỉ với những cách đơn giản trên, bạn đã có thể biết được tình trạng ổ cứng như thế nào rồi. Để sớm phát hiện những bất ổn và có biện pháp xử lý kịp thời, hãy thường xuyên kiểm tra sức khỏe của ổ cứng nhé.
Xem thêm: Bí kíp hay ho khi nâng cấp RAM có thể bạn chưa biết
Bình luận sản phẩm
-
0 Bình luận