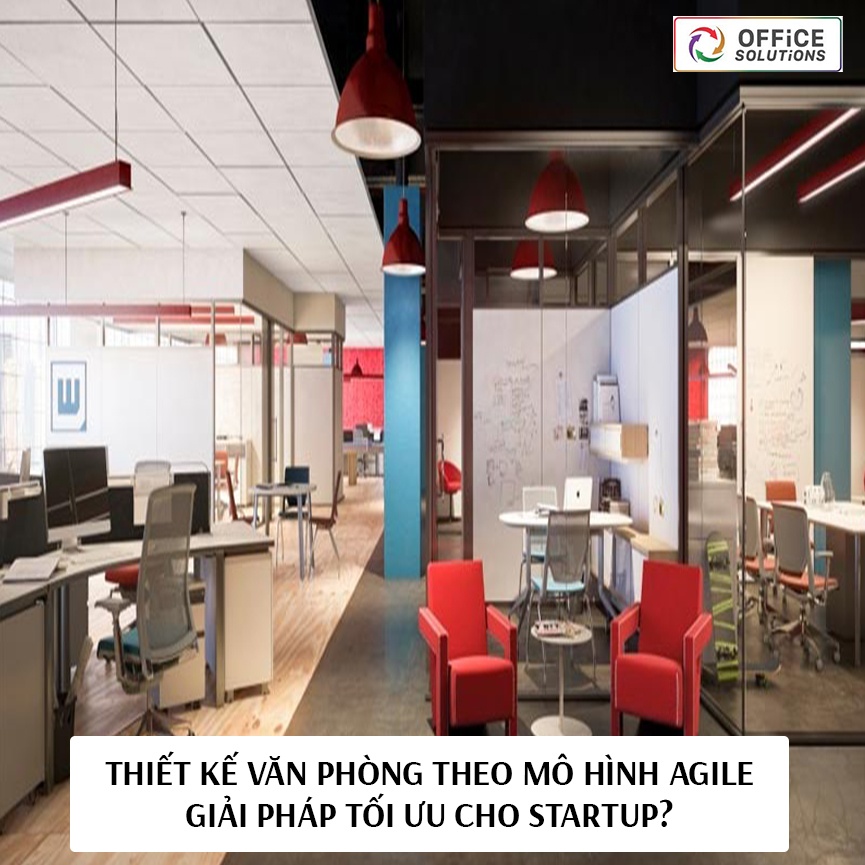Hệ thống máy in văn phòng và những điều bạn cần biết
18.06.2022

Máy in giữ vai trò vô cùng quan trọng và gần như là thiết bị không thể thiếu trong các văn phòng, công sở. Tuy nhiên, nếu không phải là chuyên gia hay thường xuyên tọc mạch thì rất ít người biết hết những điều sau đây.
Các ký tự DN, D, N, DW, DNE trên máy in có ý nghĩa gì
Nếu để ý, bạn sẽ thấy sau mã số tên của máy in thường có chữ dn, n, d, dw hoặc dne . Ví dụ máy in của hãng HP có dòng các dòng máy HP M404n; HP M404dn; HP M404dw; dòng HP M402 có HP M402d, HP M402dne. Các dòng máy in có thể có mã chữ số giống nhau nhưng ký hiệu chữ cái cuối cùng khác nhau và sẽ có chức năng khác nhau. Vậy, các ký hiệu dn, d, n, dw, dne ở trên máy in có ý nghĩa gì?
Thực tế, mỗi ký tự theo sau mã máy đều cho biết một công dụng chủ đạo nào đó của từng chiếc máy in.
Các chữ số trên mã máy in văn phòng có ý nghĩa gì?
Ký tự “D”
“D”: là viết tắt của từ Duplex. Máy in có mã “d” có chức năng in đảo mặt tự động giúp tiết kiệm thời gian khi in tài liệu 2 mặt
Ký tự “N”
“N”: Là viết tắt của từ Network. Máy in có mã “n” có chức năng kết nối mạng LAN. Máy in này phù hợp với văn phòng có nhiều máy tính cần kết nối máy in.
Ký tự “DW”
“DW”: Từ “w” là viết tắt của Wifi. Máy in có mã “dw” vừa có chức năng in 2 mặt vừa kết nối được wifi.
Ký tự “DN”
Máy in có chức năng in đảo mặt và kết nối được mạng LAN.
Ký tự “DNE”
“E” nghĩa là HP ePrint. Máy in có ký hiệu “e” sẽ có chức năng in từ điện thoại di động qua app in ấn của HP cả khi máy không kết nối được wifi. Máy in có ký hiệu “dne” có chức năng in đảo mặt, kết nối được mạng LAN và in qua app trên di động.
Xem thêm: Cách Lựa Chọn Máy In Phù Hợp Với Từng Nhu Cầu
Cách kết nối máy in qua WiFi
Là người mới lần đầu sử dụng máy in có chức năng kết nối và in ấn thông qua wifi khiến bạn gặp khó khăn? Đừng lo lắng, đọc ngay hướng dẫn này nhé!
Thông thường, có rất nhiều cách để kết nối máy in qua wifi nhưng đây là 3 phương pháp đơn giản, dễ thực hiện nhất.
Cách kết nối máy in qua wifi
Cách 1: Kết nối trực tiếp máy tính và máy in qua wifi
Bước 1: Khởi động máy chủ và cắm điện cho máy in cần cài đặt.
Bước 2: Tiến hành cài đặt Driver cho máy chủ phù hợp với máy in. Thông thường, các máy in WiFi sẽ có kèm một đĩa driver để cài cho máy. Tuy nhiên, với những máy không có sẵn, bạn có thể truy cập vào Google và search tên đời máy kèm driver sau đó tải về và tiến hành cài đặt.
Bước 3: Tiến hành các thao tác kết nối trực tiếp máy chủ với máy in:
- Bấm chọn Start ở góc trái màn hình bên dưới chọn tiếp Setting.
- Chọn Control Panel, vào phần Printers and Faxes hoặc Printers and device.
- Chúng ta sẽ thấy biểu tượng của máy in đã kết nối với máy tính của chúng ta.
- Bấm chuột phải và chọn Sharing > Share this Printer > Apply > OK. Khi nào thấy có bàn tay ngay tại biểu tượng máy in tức là đã thành công
Cách 2: Kết nối máy in khác với WiFi trong hệ thống
- Bấm chọn Start > Settings > Printers and Faxes.
- Tại giao diện vừa mở chúng ta chọn Menu ở trên > File > Add Printer > Next.
- Tại cửa sổ vừa mở chúng ta đánh dấu chọn ở A Network Printer or a printer attached to another computer > Next.
- Đánh dấu chọn tại Browse for a printer > Next.
- Tại cửa sổ vừa mở sẽ thấy máy tính chủ đã kết nối, click đúp chuột vào biểu tượng đó, chọn Next > Finish.
Chia sẻ máy in trong mạng wifi
Cách 3: Chia sẻ máy in qua WiFi cho các máy tính, laptop khác trong cùng hệ thống
Để chia sẻ máy in với các máy tính, laptop khác trong cùng hệ thống, chúng ta tiến hành các bước sau:
Bước 1: Khởi động máy tính, laptop cần cài đặt
Bước 2: Cài đặt Driver cho máy tính, laptop như khi cài cho máy chủ.
Bước 3: Các thao tác cài đặt
- Chọn Control Panel > Printers and Devices > Add Printer.
- Chọn tiếp Add a network, wireless or Bluetooth printer để quét máy in đang được share.
- Mở hộp Run (Phím Windows + R) và gõ theo cú pháp //ip của máy chủ để tiến hành kết nối.
Cách kiểm tra và cài đặt địa chỉ IP cho máy in
Một số dòng máy in hiện nay như Canon, HP, Samsung,... đã có thêm tính năng kết nối với mạng, giúp người dùng có thể dễ dàng chia sẻ tài liệu và đặc biệt là thực hiện công việc in ấn không dây qua smartphone, laptop, tablet nhanh chóng. Và để có thể thiết lập được tính năng kết nối WiFi của máy in, người dùng cần đến địa chỉ IP của máy in. Vậy làm sao để có thể kiểm tra địa chỉ IP của máy in văn phòng?
Cách tìm địa chỉ IP của máy in
Tìm địa chỉ IP máy in bằng Control Panel
Thông thường, các giải pháp tốt nhất trong Windows 10 không nằm ở các cài đặt và giao diện mới mà hệ điều hành đang cố gắng hướng người dùng đến, mà nằm ở những thứ “cổ điển”. Và vì vậy, cách tốt nhất để tìm địa chỉ IP máy in của bạn là với Control Panel.
Nhấp vào Start, tìm kiếm “control panel”, sau đó nhấp vào Control Panel khi nó được tìm thấy. Nhấp vào “Devices and Printers”, sau đó tìm máy in có IP bạn muốn, nhấp chuột phải vào nó và chọn Properties.
Nhấp vào tab “Web Services”, sau đó ghi lại địa chỉ IP được hiển thị ở cuối cửa sổ.
Tìm địa chỉ IP máy in bằng Control Panel
Tìm địa chỉ IP máy in bằng Printer Properties
Cho dù máy in có được bật hay không, bạn vẫn có thể dễ dàng tìm thấy địa chỉ IP (hoặc địa chỉ WSD) của nó trong Windows 10. Nhấn phím Win từ màn hình, sau đó nhập “Printer” và nhấp vào “Printers & scanners”.
Nhấp vào máy in mà bạn muốn biết địa chỉ IP trong danh sách, sau đó nhấp vào Manage > Printer properties > Ports. Cuộn xuống danh sách để tìm máy in, sau đó nhìn sang cột bên trái để xem máy in đang ở cổng nào.
Tìm địa chỉ IP máy in bằng Printer Properties
Cách cài đặt địa chỉ IP cho máy in
- Bước 1: Chúng ta nhấn phím User Function màu vàng hình tròn và sau đó nhấn chọn Admin hiển thị ở trên màn hình.
- Bước 2: Tiếp theo, bạn hãy nhập mật khẩu cho máy in. Nếu chưa đổi thì mật khẩu mặc định sẽ là 12345.
- Bước 3: Chúng ta nhấn chọn Network rồi chọn TCP/IP để xem địa chỉ IP và cài đặt lại địa chỉ IP cho máy in nếu muốn.
Như vậy là bạn đã hoàn thành xong các thao tác kiểm tra địa chỉ IP cho máy in và có thể tiến hành thay đổi địa chỉ IP cho máy in. Việc sử dụng các máy in có kết nối WiFi sẽ giúp người dùng có thể dễ dàng in ấn từ xa trên smartphone, trong trường hợp bạn không kết nối với máy tính.
Tại sao máy in không in được và cách khắc phục
Hầu hết thời gian, những chiếc máy in của chúng ta giống như những người bạn đáng yêu và đáng tin cậy. Nhưng đôi lúc nó ngừng in và bắt đầu “dò ra” các thông báo lỗi. Vậy nguyên nhân là gì và làm thế nào để khắc phục được lỗi này. Hãy theo dõi bài viết dưới đây và tìm ra câu trả lời nhé.
Kiểm tra các vấn đề cơ bản
Khi xảy ra lỗi, trước tiên bạn nên kiểm tra các vấn đề cơ bản vì những điều như thế này thường bị bỏ qua. Bạn nên kiểm tra xem các vấn đề sau:
- Máy in đã được bật chưa?
- Máy in kết nối với máy tính không?
- Kiểm tra giấy và mực còn không?
- Máy in đã được cắm vào ổ điện chưa?
Kiểm tra các vấn đề cơ bản
Máy in được kết nối qua mạng
Trước kia chúng ra hay sử dụng những chiếc máy in được nối trực tiếp với máy tính, nhưng nay các máy in không dây từ HP, Epson, Brother và nhiều nhà sản xuất khác đã trở nên phổ biến. Mặc dù chúng cung cấp một cách dễ dàng để chia sẻ máy in với nhiều thiết bị chẳng hạn như máy tính để bàn, máy tính xách tay, máy tính bảng và điện thoại thông minh nhưng cũng đem đến mức độ khó khăn nhất định khi khắc phục sự cố.
Nếu bạn có một máy in được kết nối không dây và gặp sự cố không thể in được thì hãy thử một số mẹo sau đây nhé:
Khởi động lại mọi thứ
Máy in có dây hoặc máy in văn phòng không dây đều dựa vào mạng tư nhân (home private) bao gồm một vài thành phần khác nhau: máy in, máy tính, thiết bị định tuyến, điểm truy cập không dây, modem để kết nối với Internet và một số thiết bị bổ sung liên kết với nhau khác nữa. Không quan trọng mạng của bạn được cấu hình như thế nào, nhưng tất cả những thành phần này đều tương tác với nhau. Có nghĩa là nếu một thiết bị bị treo, nó có thể ảnh hưởng đến tất cả các thiết bị khác. Hãy thử khởi động lại tất cả các thiết bị, nhưng không được cài đặt thiết bị về thiết lập mặc định, sau đó thử lại máy in.
Kiểm tra và khởi động lại mọi thứ cũng là cách nên thử
Kiểm tra mạng kết nối máy in
Thử in trang test sheet trực tiếp từ máy in. Với máy in qua mạng, thông thường sẽ có các thông tin về cách máy in được kết nối với mạng bao gồm địa chỉ IP, URL để truy cập vào trang quản trị, loại kết nối mạng và các thông tin bổ sung khác. Nếu cần, kiểm tra hướng dẫn sử dụng máy in để biết chi tiết về cách thực hiện in trực tiếp từ máy in. Khi trang test sheet được in ra, xác nhận rằng máy in đã được kết nối với mạng bằng cách kiểm tra địa chỉ IP. Nếu nó giống với phần còn lại của địa chỉ mạng của bạn thì máy in đã được kết nối mạng. Nếu bạn thấy địa chỉ IP bắt đầu bằng 169, điều đó có nghĩa là máy in không thể kết nối với mạng và đang sử dụng địa chỉ IP tự gán.
Office Solutions – Giải pháp văn phòng tổng thể hàng đầu tại Hồ Chí Minh
- Hotline: 0346 638 648
- Mail: contact@officesolutions.com.vn
- Địa chỉ: LL7 Tam Đảo, Phường 15, Quận 10, Thành phố Hồ Chí Minh
- Facebook: OfficeSolutions
Bình luận sản phẩm
-
0 Bình luận